SDSU Navigate
- AD-101
- Monday-Friday
8:00 am to 4:30 pm - 619-594-5842
- Fax: 619-594-2049
- [email protected]
Frequently Asked Questions (FAQs)
SDSU Navigate offers many unique and easy to use functionalities that improve our ability to support student success.
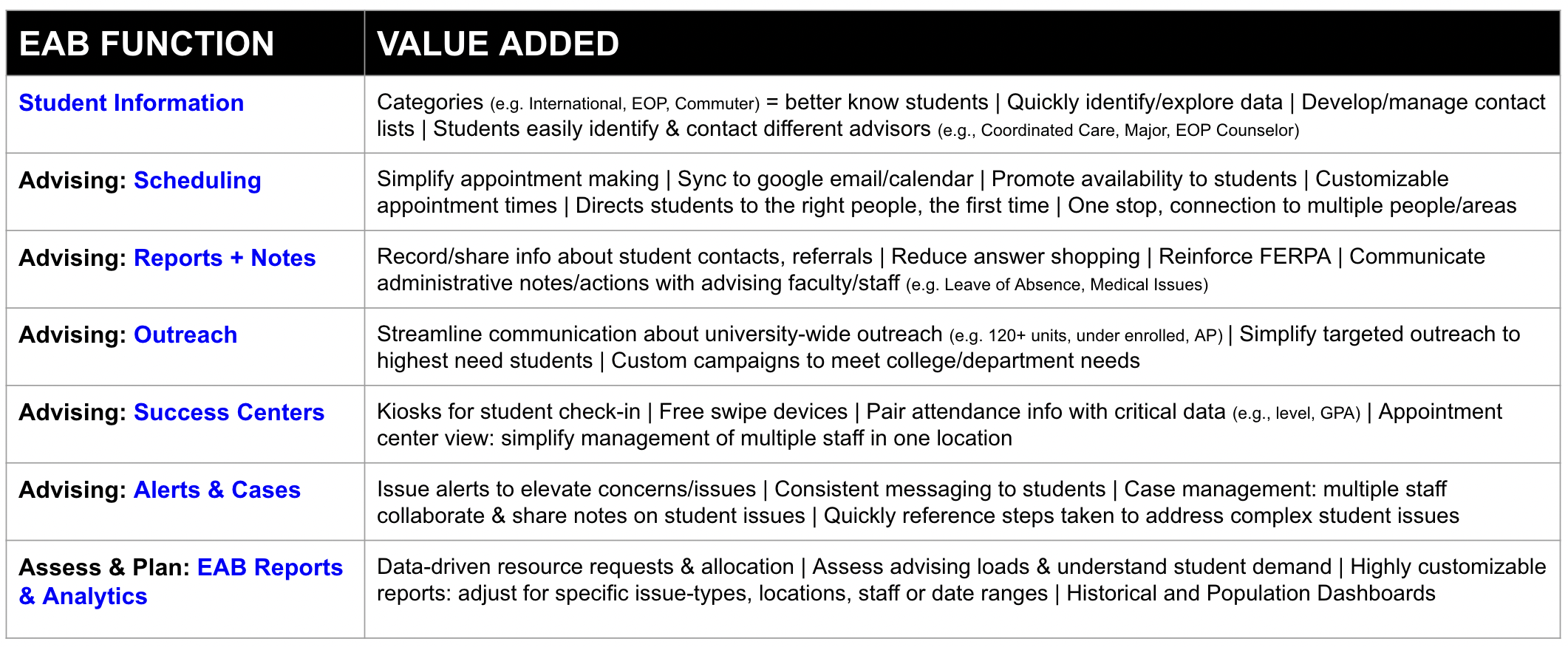
There are over 1000 advisors and student staff currently using SDSU Navigate. In addition, there is optional functionality for faculty members who do not have major advising charges but are interested in using SDSU Navigate to refer students for services, learn more about their students and communication with students.
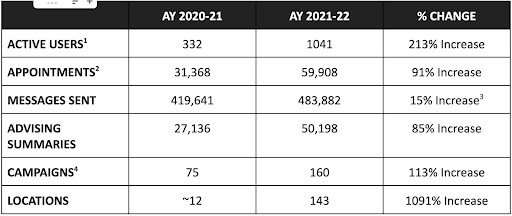
- Go to campus.sdsu.eab.com and enter your SDSU ID / password.
- Click on the Black Button at the top-right of the website home page and enter your SDSU ID / password.
All students and non-advising faculty are pre-registered for an account with limited access to student data. For advising staff and faculty, or administrators, access includes sensitive student data, and is only provisioned for those who submit a "New User/Access" request when they Submit a Help Ticket.
Often times this occurs when a user has more than one role. For example, if you are a student, or were an SDSU student in the recent past, or you are a professor, when you log in you may be on the wrong "Home" screen.
SDSU Navigate has three types of "Home" screens: Staff (advisor level), Student, and Professor. You can toggle between these screens using the downward facing arrow, pictured here:
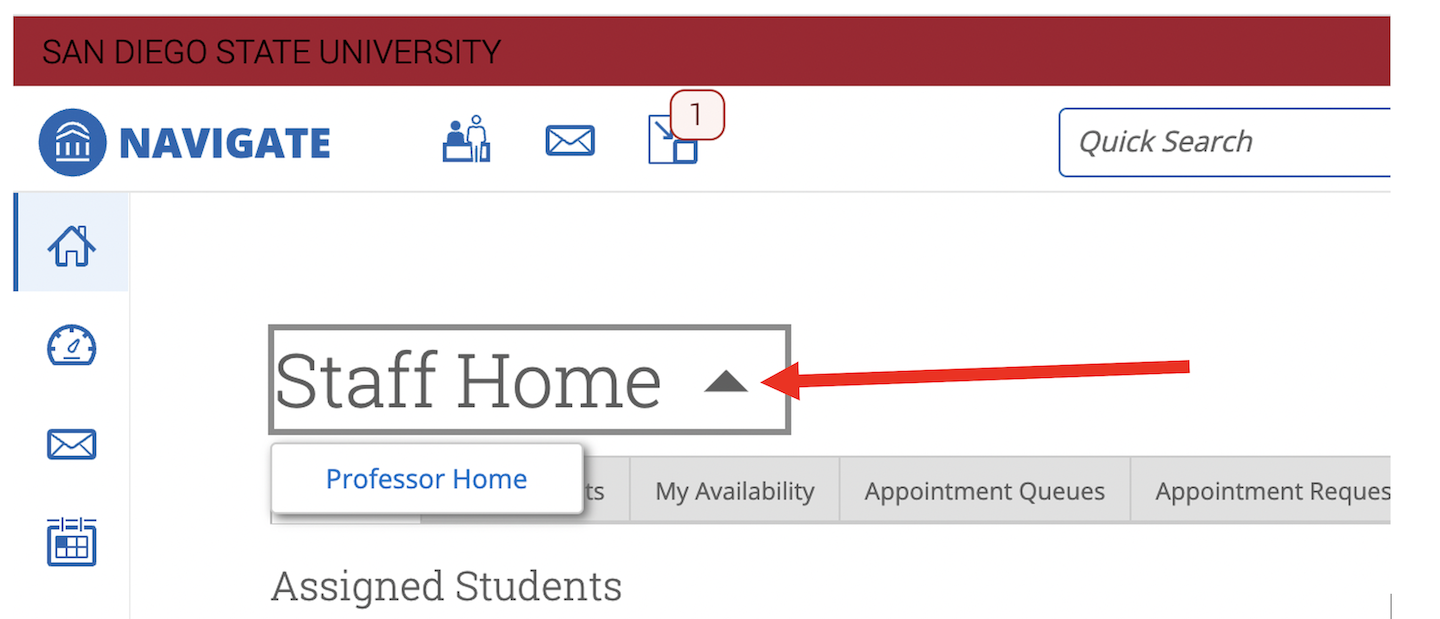
Make sure you are on the correct "Home" screen. If you are, and you think there's still a probelm, please submit an SDSU Navigate Hlep Ticket from the website.
The following materials are available in the CANVAS Advising Homeroom. GUIDE sheets are written documents with detailed instructions and tips. VIDEO components are clips of previous training cut down to bite size sections. ROLE documents describe how a specific group of users use the various tools of EAB.
SAMPLE GUIDE:
3.2 - APPLY FERPA: Privacy Dos and Don’ts
3.3 - GET STARTED*: Log on, Look Up Students, Make Lists & Communicate
3.4 - REPORT*: Add Info to a Student’s Profile
3.5 - SCHEDULE*: Set Up Availability & Sync Calendar
3.6 - MANAGE OUTREACH*: Email, Texting and Campaigns
3.7 - COORDINATE A CENTER*: Kiosks, Appointment Center
3.8 - STAY ALERT*: Alerts, Cases & Outcomes
3.9 - REPORTING*: Using Reports to Support Your Work
*VIDEO: All units with asterisks above have an accompanying video. In addition, there
is also a recording of a complete New Advisor Training.
SAMPLE ROLES: Kiosks, Scheduler, Faculty
The Universal Coordinated Care Advising Curriculum is also housed in the CANVAS Advising
Homeroom, which includes the Unified Advising One Outreach Calendar.
- Check with your supervisor or your area’s Value Leader(s) to see if they can answer
your question. To find your area’s Value Leaders, check the list on our website: https://studentsuccess.sdsu.edu/navigate-sdsu/leadership
- Submit an EAB Help Ticket (also available from a button on the SDSU Navigate website): https://tinyurl.com/SDSUNavigateHELP
Students learn about SDSU Navigate at New Student Orientation, by completing the pre-Orientation Modules offered by New Students and Parent Programs, and when advisors provide them instructions on how to make appointments with them.
In addition, there is a section on our website dedicated to providing students easy
to use handouts and video resources about using SDSU Navigate: https://studentsuccess.sdsu.edu/navigate-sdsu/info_for_students
Outreach in the SDSU Navigate system happens in a variety of ways. General outreach is common and takes the form of advisors emailing or texting a student and/or group of students to check-in, provide information, etc. A specific type of more formal outreach is a campaign. Appointment campaigns are coordinated communications for cohorts of students that will result in the student making an appointment.
All Appointment Campaigns require pre-approval regardless of cohort or number of recipients, with the exception of those that are
part of a campus-wide, mandated advising campaign (e.g. is not part of the Unified
Advising Calendar).
Mass communication (email/texting) sent to students must serve an advising related purpose, and requires pre-approval if it meets either of the following conditions:
- It includes students outside a unit's typical cohort or assigned caseload.
- There are more than 100 recipients.
NOTE: Students will automatically receive email and text reminders for all scheduled appointments.
Submit requests here (also available from a button on the SDSU Navigate website):
https://tinyurl.com/EABOutreachApproval
Kiosks enable self-service check-in to scheduled and drop-in appointments, the ability to check into and out of study hall, and any other student services for which the kiosk functionalities are active. There are three main ways kiosks interact with students:
- As a way to record a visit
- As a way to track time (e.g. for study hall or any other appointment where time needs to be tracked)
- As a way to make a drop-in appointment with either a specific staff member OR the first available staff member
Any laptop or desktop with USB functionality can be used as a kiosk when a user with the correct permissions logs into the Platform and starts the kiosk.
To start the kiosk:
Go to the SDSU Navigate website: studentsuccess.sdsu.edu/navigate-sdsu
Click on the button “Start Kiosk”
Enter the username and password provided in the training materials.
NOTE: Starting the kiosk will automatically sign you out of all other SDSU Navigate accounts, so you want to dedicate a tablet or computer to use as a kiosk,
Non-major advising faculty can look up limited information about the courses they are teaching and for students who are enrolled in their classes. This information will not include their students’ GPAs or performance data. For current students, faculty can issue referrals / alerts, review administrative notes placed on the students profile, and communicate with all of their students at once (regardless of class enrollment). Faculty may also be able to see historical information on classes taught or students enrolled in past classes.